Tracking Individuals by Exam Type
Use FINRA Gateway Reports to pull up a list of individuals at your firm who have a particular Series exam.
We will explain:
- How to open and navigate within the Active Individuals Roster
- How to group individuals at your firm by exam type
- How create a list of individuals by a particular Series exam
- How to save as a Custom Report
- How to export report results to a CSV
Open and Navigate the Active Individuals Roster
Log in to FINRA Gateway and navigate to Reports by clicking the reports icon in the left margin.
Once in the Reports section, click Templates and open the Active Individuals Roster.
![]()
Group Individuals by Exam Type
Using the Group tool gives you a count of individuals at your firm with a specific exam type. It is a quick way to get insight into how many individuals at your firm have taken a particular exam. Note that individuals may appear in more than one group depending on how many exams they have.
Now that you have opened the Active Individuals Roster, look for the Group tool in the upper right.
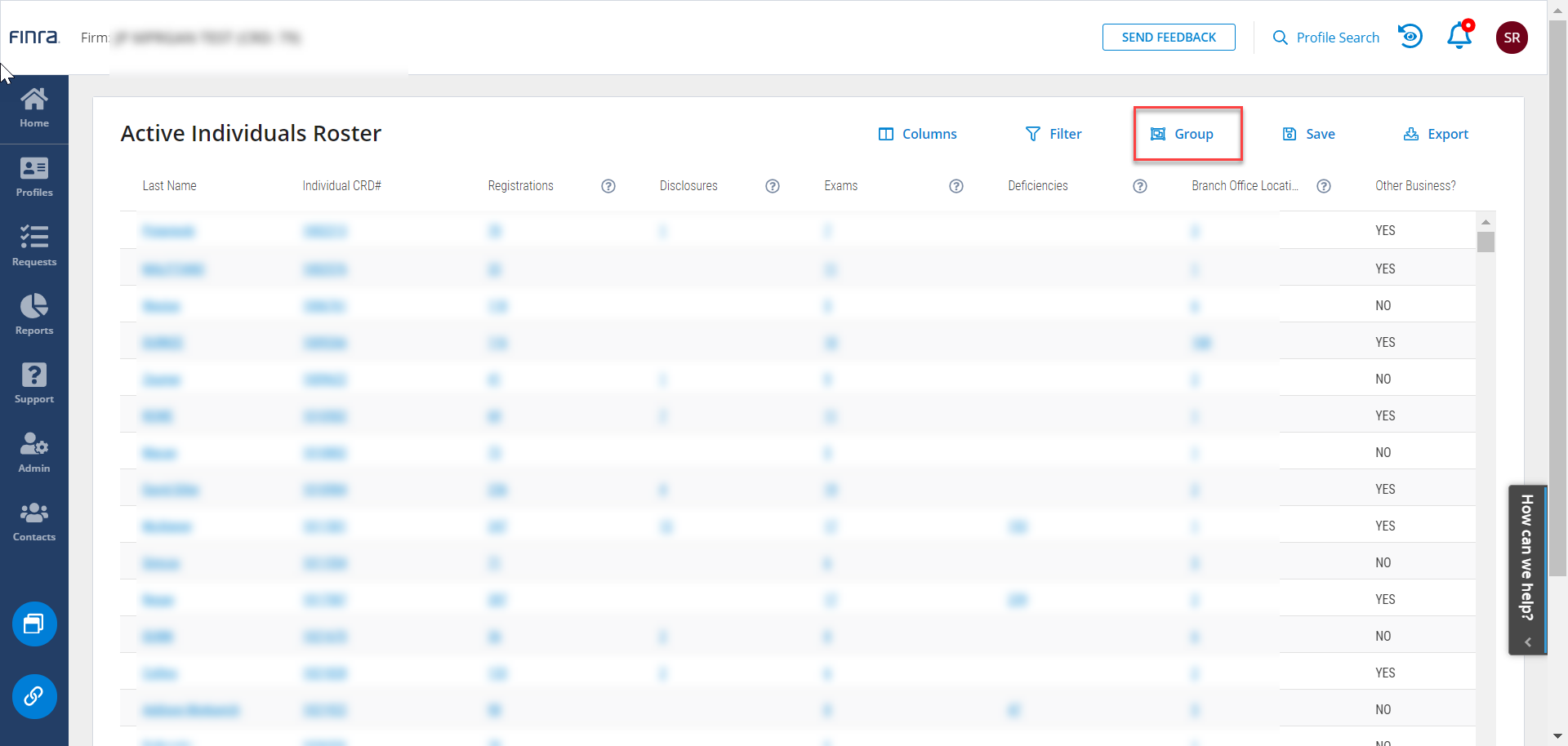
Open the Group tool. Look for the Exams section and click the arrow to expand.

Once you click to expand the Exam section, look for Exam Name. Note that you may need to use the scroll bar in the Group dialogue to scroll down to see the Exam Name option. Once you see it, select it. Click Apply.
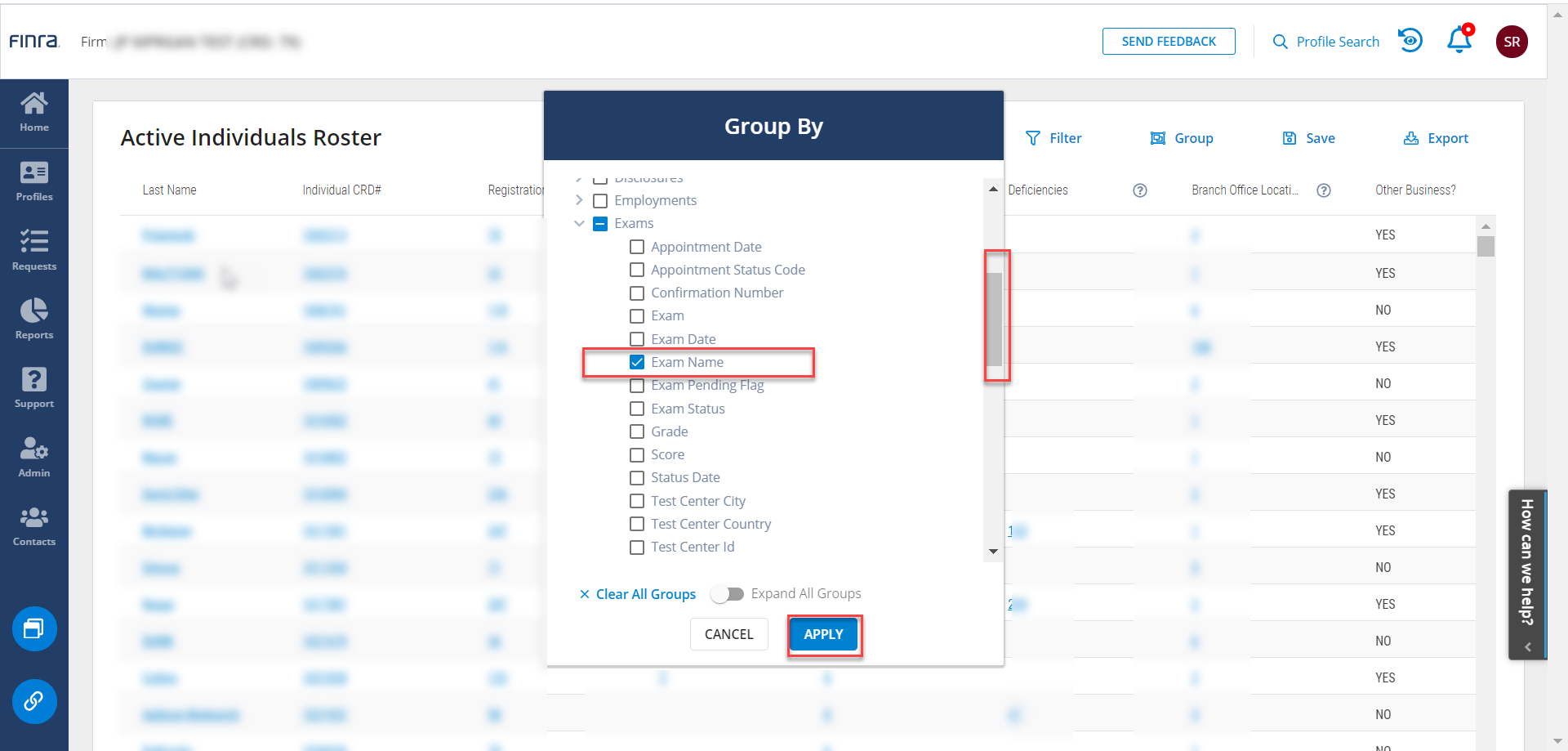
You will return to the Active Individuals Roster, but now all individuals at your firm are categories by the type of exam.

You can click on the Group column edge and drag to resize the column.
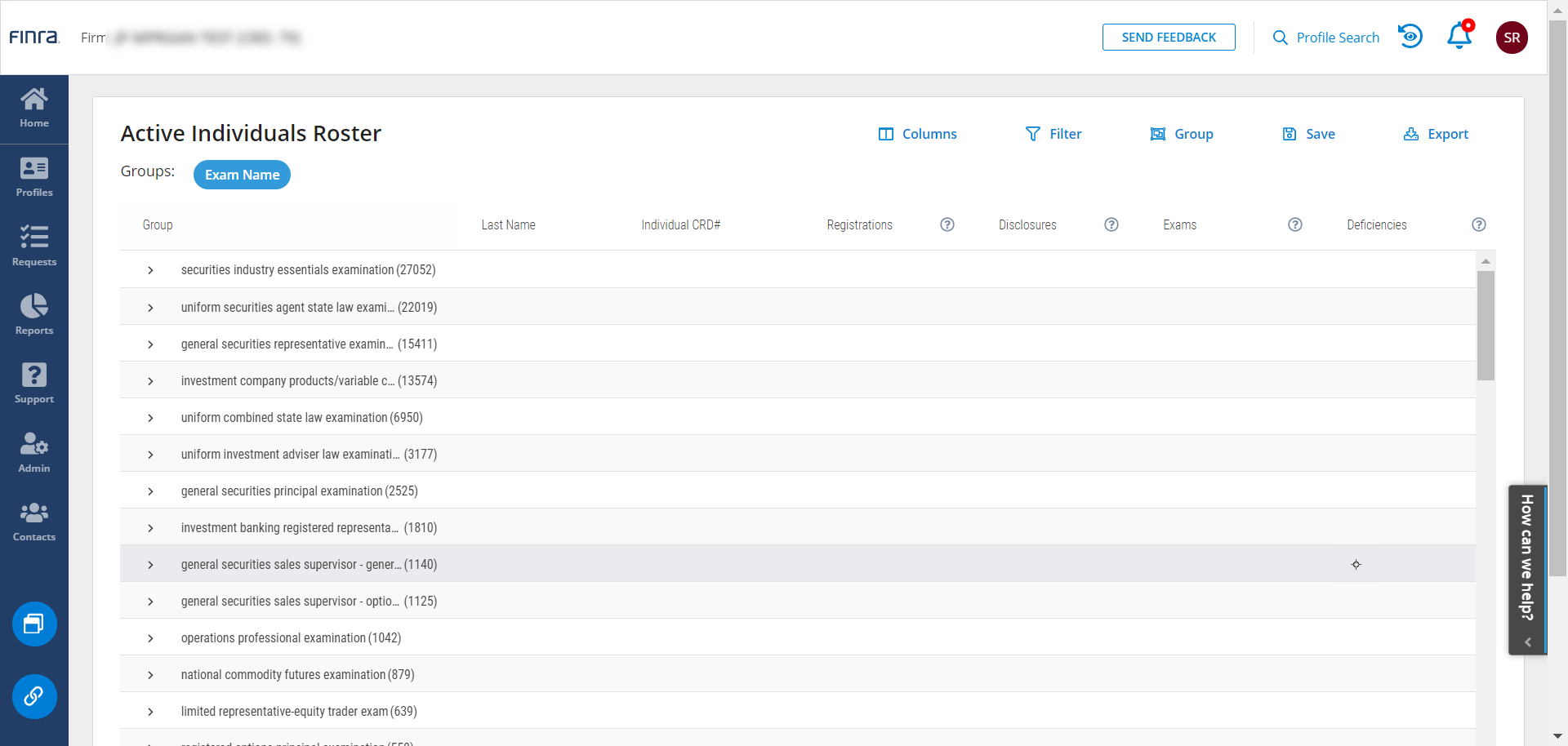
You can click within each group to view details about the individuals.

You can use the Save tool in the upper right to save this view as a Custom Report.
Create a List of Individuals by a Particular Series Exam
If you want a list of individuals with a particular Series exam, you can use the Filter tool. Whereas the Group method categorizes all individuals at your firm by exam type, the Filter method will return a list of only those individuals that have a specific exam. In this use case, we will look for individuals with a Series 7 exam.
From within the Active Individuals Roster, click on the Filter tool.

Search for “Exam” within the Filter dialogue that appears.
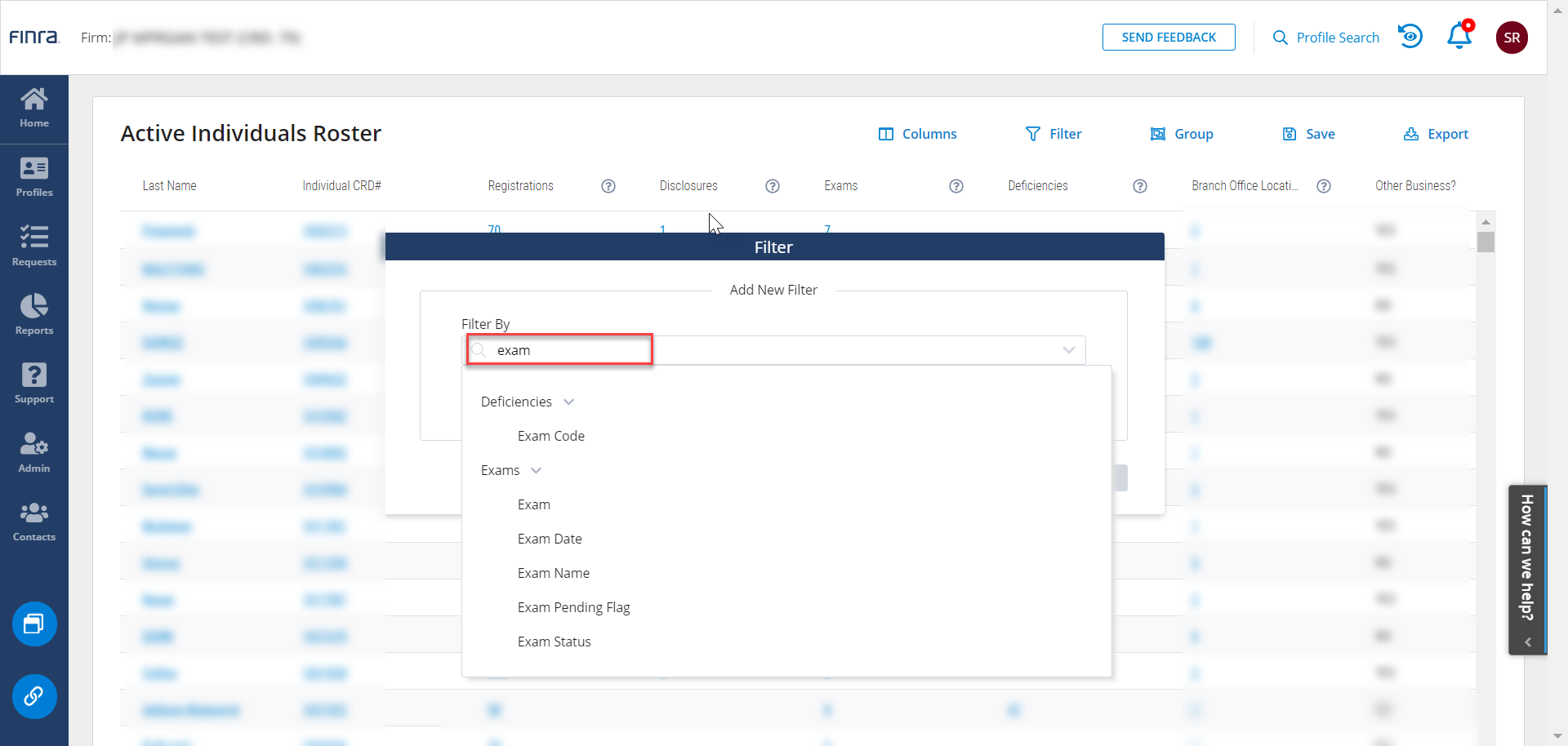
Select “Exam” from the menu that appears.
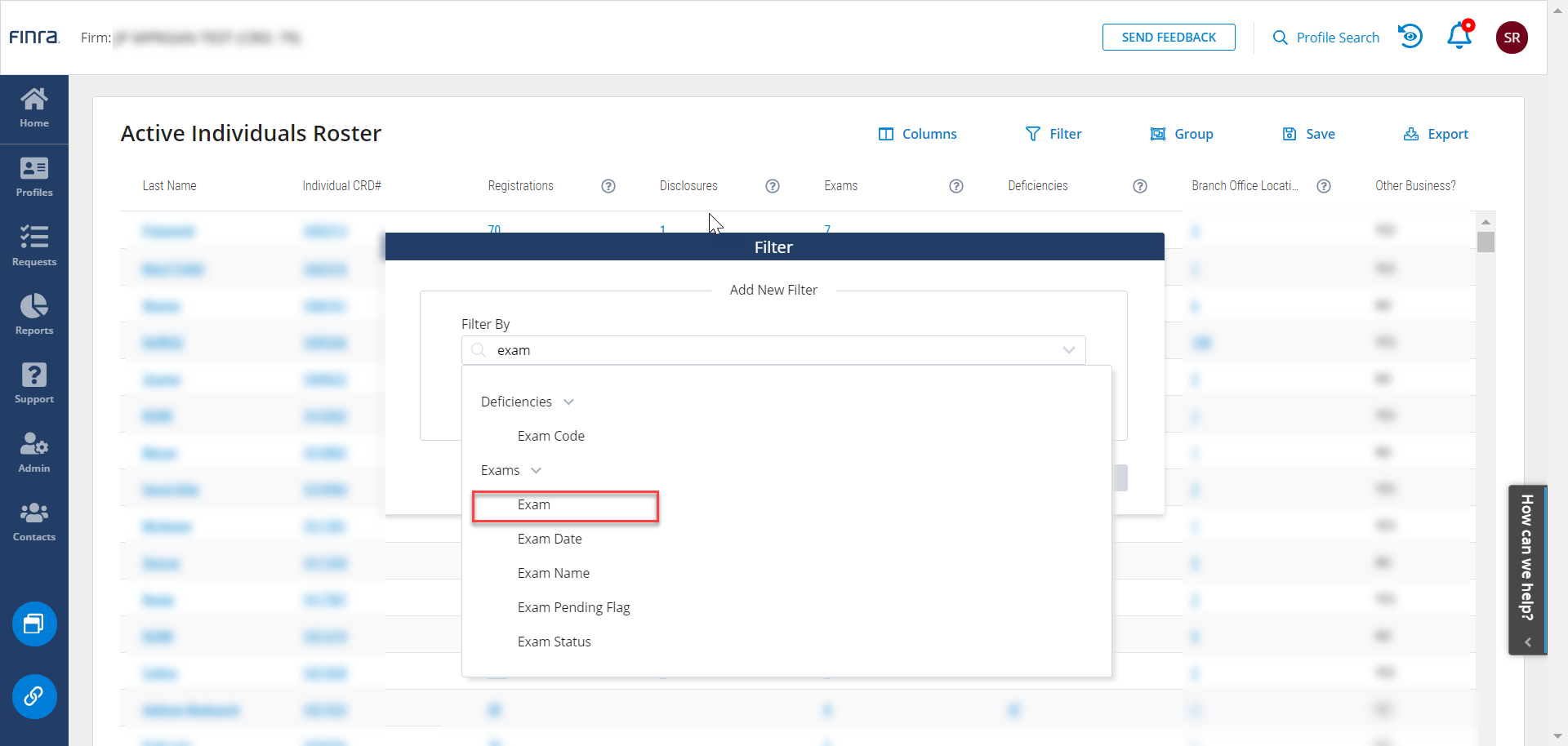
Within the Exam filter, enter S7. Click Apply Filter.

After you apply the filter, you will have a filter indicator appear. You can click Done.

Now the roster contains a list of only those individuals at my firm who have a Series 7 examination. You can click on the Exams column count to confirm.

Save as a Custom Report
After you configure the view that you prefer — whether it be using Group to categorize all individuals at your firm by exam type or Filter to limit the report to individuals with a specific exam type — you can Save your settings as a Custom Report.
Click the Save tool in the top right.
Choose a name that helps you recognize the report. Click Save.

After you click Save, you will see the new name on the report.

In the future, when you return to FINRA Gateway Reports you can open your Custom Report from the Reports landing page. The report will reflect all individuals with Series 7 exams at the time you open it.
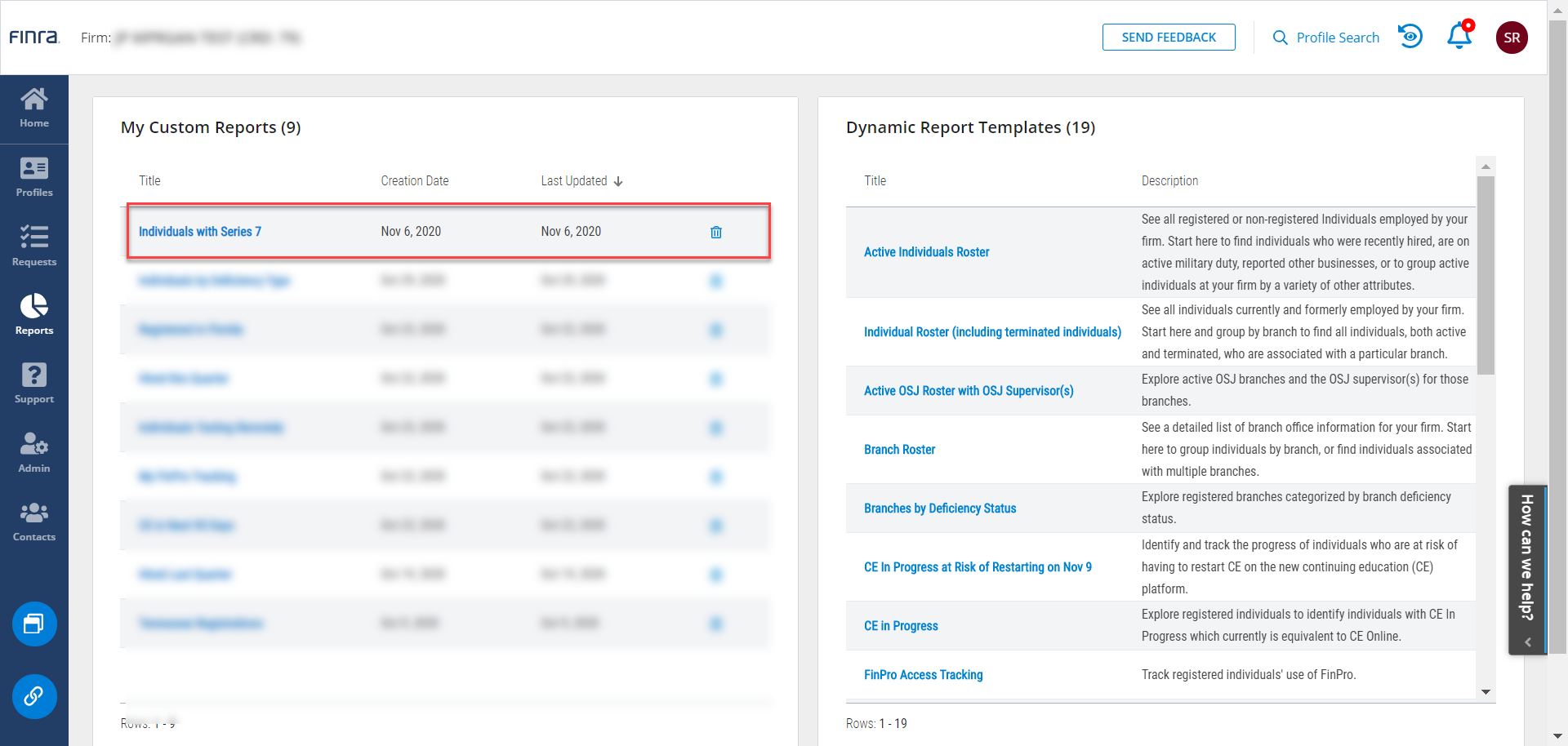
Export Report Results to a CSV File
With the report open that you want to export, click on the Export tool.

To include Exam details in the export, choose the Advanced Export option.

Within the Advanced Export menu, choose to include the Exams sub-table. Click Export.

Note it may take several minutes for the file to download if there is a large amount of data included in the report.

When the file is done downloading, you can extract it from the zip archive. You will see the file contains all the columns present in the main table and columns from the Exams sub-table.
