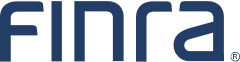Portfolio Margin Data
On This Page
- Portfolio Margin Data
- Filing Schedule
- How to Access the File Upload Function
- Before Uploading a File for the First Time
- How to Upload a File
- Portfolio Margin Exam Data
Portfolio Margin Data
FINRA requires that all Portfolio Margin (PM) member firms submit their PM data via a file upload (fileX Upload).
For more information on the expanded data requirements, please download version 2.0 of the file specifications (October 28, 2024).
This version eliminates references to the legacy data but does not change any of the field specifications.
Please see the presentation Portfolio Margin Enhanced Data Overview for more information on how to review the data.
Filing Schedule
The Portfolio Margin Data must be submitted to FINRA on a weekly basis by 11:59 pm ET on Monday as of the close of business on the prior Tuesday unless that Tuesday is a holiday, then it is reported as of the prior Monday. (If an exchange holiday occurs on Wednesday, Thursday, Friday or Monday, the data must be submitted by 11:59 ET on Tuesday.)
For the current reporting schedule, please download the PM Data Filing Schedule.
How to Access the File Upload Function
- For each person that is assigned to perform the PM data submission, send a request to your firm’s Super Account Administrator (SAA) to access the Portfolio Margin Analysis Program Submissions File Transfer:
- To determine your firm’s SAA:
- Log in to FINRA Gateway
In the toolbar on the left side, click on the contacts:
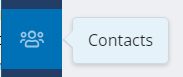
This will display the Contacts page:
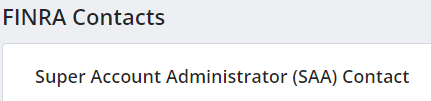
- SAA Instructions:
- Directions to create and edit accounts, including screenshots, are included in the Entitlement Reference Guide.
Once the SAA identifies the account, the SAA can search for Portfolio Margin Analysis Submission file transfer by scrolling down through the entitlements or use the search feature to add the entitlement to the user.
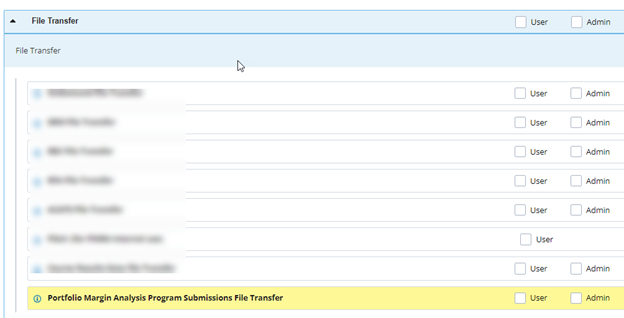
Before Uploading a File for the First Time
- Before submitting a file for the first time to the production environment, you must upload the production file first to the UAT environment to ensure it passes validation.
- Upload the file to production.
- Verify that file was successfully uploaded. If you are unable to successfully upload the file by the report due date (usually the end of day on Monday), please:
- Verify that you have access to fileX Upload on FINRA Gateway;
- Follow the instructions described in the below section How to Upload a File;
- The file is in the correct format with the file extension “.csv”;
- The field values pass the validation requirements;
- After completing items a, b, c and d above, email [email protected] with a description of the problem and Credit Regulation will coordinate with the appropriate teams to resolve the problem.
- FINRA will not automatically notify the firm when a portfolio margin data submission is due. Please see the Filing Schedule for additional information. It is the firm’s responsibility to ensure the PM data is submitted by the due date.
How to Upload a File
Log in to FINRA Gateway
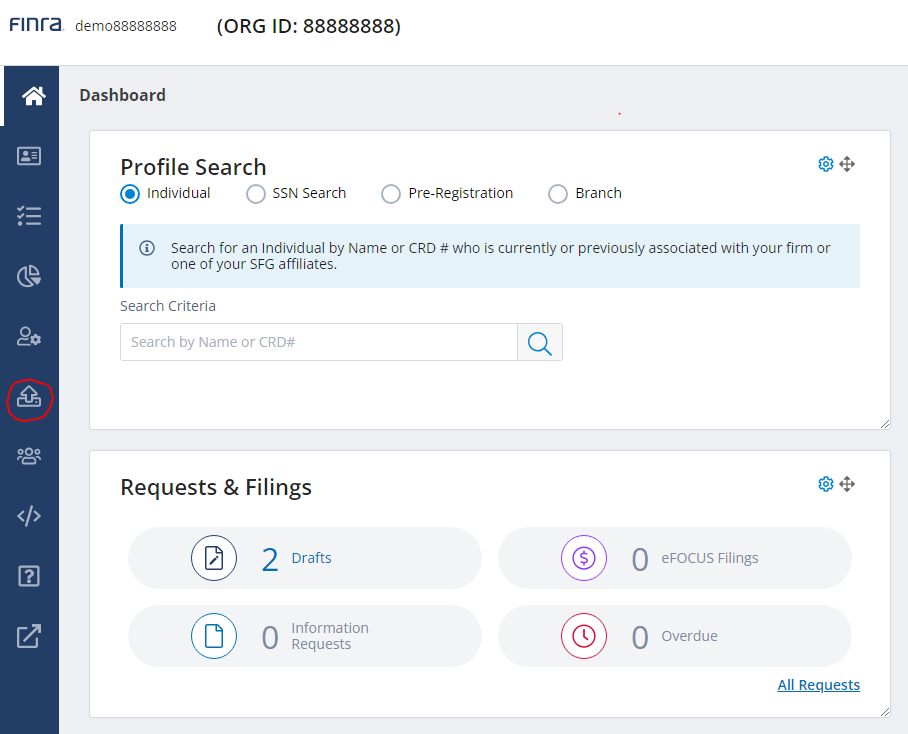
Click the Upload icon on the left sidebar

Select Upload Files
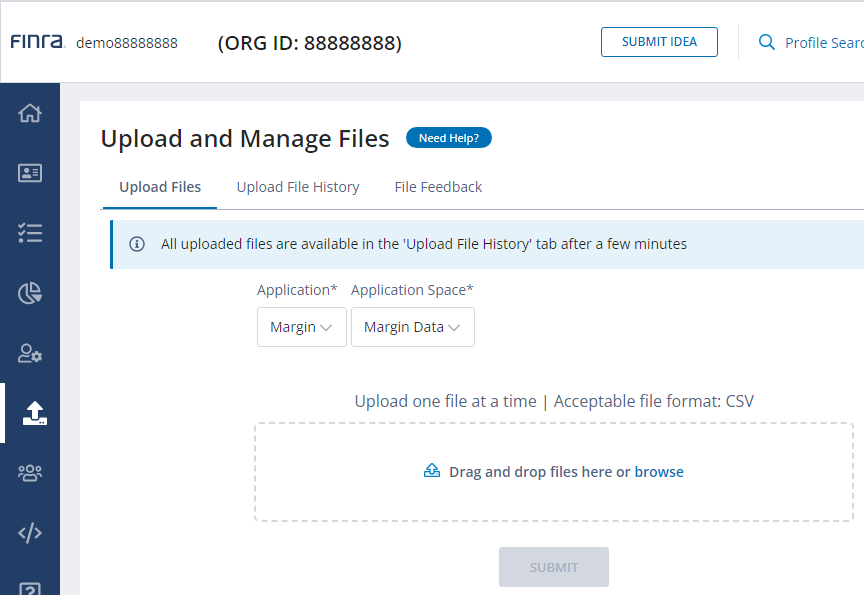
In the Upload and Manage Files page, please ensure that Application is set to Margin and Application Space is set to Margin Data
Select browse to open a file selection window and select the file you wish to upload or drag and drop the file from File Explorer
Note: Files may only be uploaded one at a time
Click SUBMIT
When the file is successfully uploaded to FINRA’s server, the following message is displayed:

If the file was not successfully uploaded,

Please verify the following:
- Correct file name format
- Correct file type
Note: All files must be in CSV (Comma Separated Values) format. All others will be rejected including XLSX. Changing the XLSX file extension to CSV will not change the file to CSV format. In this situation, please use the Save As function in Excel and select the file type CSV (Comma delimited) (*.csv) before uploading the file - Upload the corrected file
If the problem persists, please contact [email protected]
- After the file is uploaded, the field validation checks described in column K of the PM Reporting Data Element are performed.
After uploading the file, select Upload File History for the file status.

Status
Received – File was successfully uploaded but has not yet been validated (this may take several minutes and to refresh, please click on Upload File History again). Additionally, please see the next item for another method to verify the file was successfully validated.
Rejected – File did not pass the validation rules
Accepted – File passed the validation rules and will be further reviewed by Credit Regulation
In the case of a rejected file, select File Feedback for a file containing specific details on the reason for the rejection.
The file is in CSV format. In the below example, the file submitted had an incorrect date.

- Credit Regulation will continue to contact PM firms in the current manner with any questions regarding the data submitted after the transition to the fileX Upload tool.
Portfolio Margin Exam Data
Firms approved for portfolio margin must provide to FINRA, upon request (typically during an exam), the following data:
- Summary account information that can be reconciled to the weekly PM data filing.
Detailed information and the format to provide the information can be found in the file, PM Exam Data.xlsx.
- Account-level positions used in the PM margin calculation.
Download the most recent FINRA Position Format Specification.xlsx.
This format expands upon the OCC specification and based on user feedback, FINRA added the following recommended fields:
(Full details on the new fields are in the file specification)- Equity Type
- PM Share Quantity
- Convertible Quantity
- Convertible Premium Value
- Market Value
- Security Identifier
- Security Identifier Type
- Country Code
- Security Description
- Comment
- The FINRA Position Format Specification.xlsx includes:
- A detailed description of each data element in the tab “Table-AccountPositionDetail”
- A template in the tab “Template-AccountPositionDetail”
- Sample data in the tab “Sample-AccountPositionDetail”
- The “Use Note” tab describes how to the AccountPositionDetail and version release notes
How to prepare for a PM Exam
- Read the OCC Portfolio Margin (PMC) User Guide.
- Ensure PM-related data for a period of at least two years prior to the exam is readily available.
- Before submitting the “Summary Account” data:
- Review the request date to ensure it matches the summary account data date.
- Total the summary data and reconcile it to the data that was previously filed with FINRA.
- Comment on all discrepancies between the two and clearly explain substantial difference.
Rounding errors are reasonable explanation, but this should be verifiable.
- The exam team will review the summary data to ensure that:
- The totals from the summary data match the firm’s submission.
- Account meets the PM minimum equity requirements from the firm’s PM application.
- PM accounts are properly counted.
- After reviewing the summary data, the exam team will ask for a selection of accounts for further.
- The account review will entail:
- Reviewing the account equity computations.
- Verifying the positions with other reporting.
- Request that the firm supply the portfolio margin eligible positions from the selected account(s) in the OCC format.
FINRA will independently compute the PM requirements using these positions and then will reconcile with the PM requirements on the summary.
- The OCC allows two file formats:
- Comma Separated Values (CSV) – This is the preferred format as the OCC will no longer support the ASCII format when Encore is retired in the next a couple of years.
Example of CSV Text File
- ASCII (Fixed width)
Example of ASCII Text File
- Comma Separated Values (CSV) – This is the preferred format as the OCC will no longer support the ASCII format when Encore is retired in the next a couple of years.
- The filename extension should be “.csv” for CSV files and “.txt” for ASCII files.
- Test the position file by uploading to the OCC’s PM calculator before sending to the FINRA exam team.
- If the column names are included in the uploaded file, that row will be rejected but the other rows will process.
- Include multiple accounts in a single file (this is preferred).
A separate file for each account is also acceptable. - Account ID is limited to 10 alphanumeric characters though spaces are allowed but they are included in 10-character limit
It’s a best practice to include an account ID though it is not required unless you are submitting a file that includes more than one account. - Symbol should match the symbol used by the OCC for securities covered by TIMS (Only stocks that have listed options traded in the US will be covered by TIMS)
- If you use the CSV format, symbols should not include leading or trailing spaces. For the ASCII format, trailing spaces are required to pad the symbol to 6 characters.
e.g. “AMNZ”, “ AMNZ “ and “AMZN “ are treated as different symbols
(In Excel, the trim() function can be used to remove leading and trailing spaces.) - Symbol is limited to six alphanumeric characters including “.” (dot).
- Foreign margin stocks will not be in the TIMS file and generally a foreign symbol will work but are limited to six characters.
e.g. 6758.T for Sony - If the symbol for a foreign security exceeds 6 characters, please ensure that a unique identifier 6 characters or less is used for each stock.
- Put a Market Value (the per share or contract price of the security) as of the calculation date on all positions.
Though 0 (zero) is permissible for securities covered by TIMS, securities not covered by TIMS, such as foreign margin stock, require a market value and including a market value for all positions will simplify your process.
For securities covered by TIMS, the TIMS price will be used in all cases. - Include the price for foreign margin stocks using the foreign price converted into US dollars as of the calculation date.
- The Strike Price must contain a number.
- For stocks it must be set to 0 (zero).
- For options and warrants, the strike price must exactly match the strike priced used by the OCC including decimals.
- Long or Short is denoted by “L” or “S” in the Long/ Short column.
Do not use the negative sign for short position quantity in the Net Position column. (The guidance on page 21 of the OCC’s Portfolio Margin Calculator (PMC) User Guide is incorrect.) - Save Excel files as CSV (Comma delimited)(*csv) format
(Don’t Save Excel files As CSV UFT-8 (Comma delimited)(*.csv) format)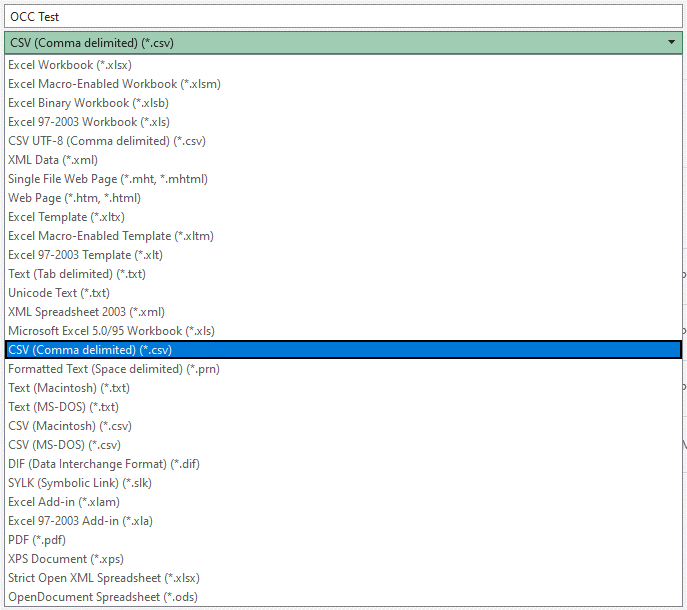
How to read the OCC File Upload Results
Upload status message
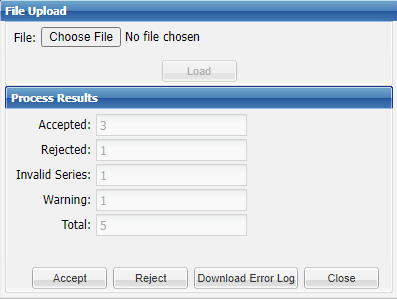
Accepted: Number of positions is in the correct format.
Rejected: Number of positions not incorrect format.
Invalid Series: Only applies to options and warrants when the expiry date (including expired) or strike price is incorrect.
Note: Even though the OCC’s Portfolio Margin Calculator only supports calculations as of the prior day, you should expect expired options to be tagged as invalid even though the expiry date and strike price reference an option that the OCC previously cleared. These positions will still be uploaded to the Calculator, but margin will not be calculated on them.
Warning: The price supplied in the file is overridden by the OCC price but these positions are not rejected.
Total: Number of positions processed.- Download Error Log
If zero is not in the Rejected, Invalid Series or Warning fields, please select “Download Error Log” to review the problems. This will initiate the download to your computer of a CSV file with the line-by-line error messages. - Error Log
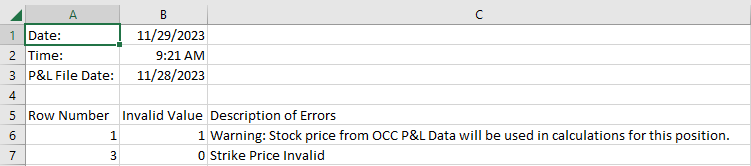
The row number on the Error Long corresponds to the row number of the file you uploaded.
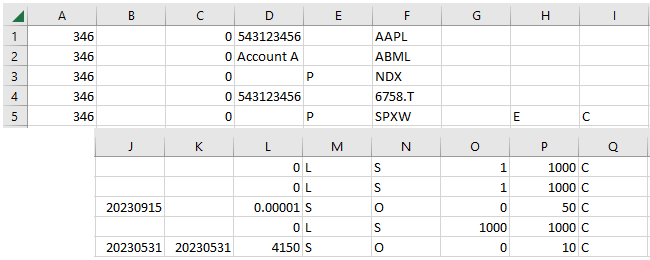
Row Number 1 is noting that price supplied in column O, $1, was not used for AAPL and the OCC’s price was used.
Row Number 3 is noting that the strike price supplied in column L, $0.00001 is incorrect and the position was rejected.Positions in the Portfolio Margin Calculator
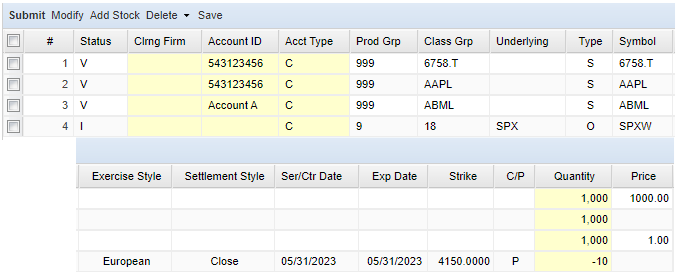
Notes:
- The option with the invalid strike price is not in the position file.
- The securities that are not in the OCC’s PM will display a price on the positions as shown in rows 1 and 3 above.
If you wish to reconcile the positions upload to the positions accepted, you may export the position using the Export to function
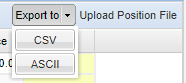
Select your preferred format and compare to the file you uploaded.
- Common errors message returned in the Error Log
| Description of Error | Explanation |
|---|---|
| Account Type Invalid | For PM account, must be “C” For RBH, “F” for firm or “M” for market maker |
| Clearing Firm Number Invalid | This should the firm’s OCC clearing number or 0 (zero) |
| Expiration Date Format Invalid | The valid format is YYYYMMDD |
| Function Invalid | Long/Short indicator must be “L” or “S” |
| Invalid Basket ID | Must be blank if a position is not part of a basket, otherwise the basket ID is a unique combination of up to 5 alphanumeric characters for each basket |
| Invalid Customer Account ID | Up to 10 alphanumeric characters |
| Invalid Exchange Code Information | A non-blank in the Blank column |
| Invalid Exercise Style | Generally, should be blank as the calculator will figure it out based on the symbol |
| Invalid Field Count. Please refer to help for Record Layout. | Too many columns in the file |
| Invalid Record Length. Please refer to help for Record Layout. | Too many characters in the file |
| Invalid Settlement Style | Generally, should be blank as the calculator will figure it out based on the symbol |
| Invalid Symbol | Limited to six alphanumeric characters including “.” (dot) |
| Market Price Invalid | Must be greater than zero for securities not in TIMS and less than 10,000 |
| Market Price must be zero for O, I & F types. | Will only flag for non-numeric characters and will allow prices |
| Net Position Invalid | Must be greater or equal to 0 and less than 1,000,000,000. If the share quantity is a billion or more, split into two separate positions that are each under a billion and total the quantity in the account |
| Put/Call Indicator Invalid | Must “C” for calls and warrant and “P” for put, otherwise leave blank |
| Record Type Invalid | If a header or trailer record is included, must be “H” for the header and “T” for the trailer. Header and trailer are not required |
| Security Type Code Invalid | Security type for the position: O – Option I – Option on Future F – Future S – ETF/stock W – Warrant X – Currency Spot (Symbol must correspond to an RBH currency future.) |
| Series/Contract Date Format Invalid | The valid format is YYYYMMDD |
| Strike Price Invalid | Must be greater than zero and less than 10,000 |
| Transaction ID Invalid | Must always be “346” |
| Warning: Stock price from OCC P&L Data will be used in calculations for this position. | The stock price included in the file will not be used. |
Please email [email protected] for more information.