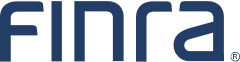DR Portal Quick Reference Help Guides
Help for Arbitrators
- I don’t know how to register for the DR Portal
- I’m having trouble registering for the DR Portal
- I’m having trouble uploading documents to or downloading documents from the DR Portal
Help for Parties
- I’m a Claimant who filed a Statement of Claim but I can’t access the case on the DR Portal
- I’m Claimant’s counsel and I can’t access the case on the DR Portal
- I’m a Respondent and I can’t access the case on the DR Portal
- I’m Respondent’s counsel and I can’t access the case on the DR Portal
- I’m having trouble uploading documents to the DR Portal
Help for Parties and Arbitrators
- I’m having trouble registering for the DR Portal
- I’m locked out of the DR Portal
- I accidentally uploaded a document to the wrong case
- I can’t convert a document to a PDF
- I have questions about the DR Portal but I don’t know whom to contact
Help for Arbitrators
1. I don’t know how to register for the Portal
You will receive an email invitation from Neutral Management. Please click on the provided link (or copy and paste it into your browser) to start the process:
- Once the FINRA "Welcome to Dispute Resolution" page is displayed, click on "Register New User" and follow the steps to create a new account.
- You will receive an email with a temporary password. Follow the steps to create a personalized password.
- Select and supply answers to the security questions.
- The system will ask you for the last 4 digits of your Social Security number or your assigned FINRA Neutral ID.
- Click the link that appears on the screen and view your profile.
Congratulations, you've completed the registration process. Welcome aboard!
NOTE: If you have not received an invitation to register for the DR Portal, you will need to contact Neutral Management by phone at (212) 858-3999 or (855) 209-1620, or by email to request one.
2. I am having trouble with registering for the Portal
If after receiving an invitation to register for the Portal, you experience trouble during the registration process, consider the following issues:
- If you copied the link, ensure you copied the ENTIRE link from your email invitation to your browser. If you are unsuccessful in gaining entry, first double-check that no characters were left out and try again.
- If you failed to enter the correct verification data, try again.
NOTE: After five unsuccessful attempts, you will be locked out. In such event, contact the DR Portal Helpline at 1-800-700-7065 or by email to unlock your account.
3. I’m having trouble uploading documents to or downloading documents from the Portal
You can submit PDF documents through the portal.
After selecting the case you are working on, click the red Submit Documents button in the upper right hand corner to submit documents through the portal. This will take you to the Drafts & Submissions tab in the case.
To complete a form or submit case-related documents to FINRA, follow these steps:
- Press the Submit Documents button or click on the Drafts & Submissions tab in the case.
- Interactive forms can be submitted directly from the portal.
- Press the red Start button to begin a new submission. The form for the selected submission type will be displayed.
- Answer all of the questions as required found in each of the blue bands. The first band is open to start; click on the subsequent bands to open them, as needed.
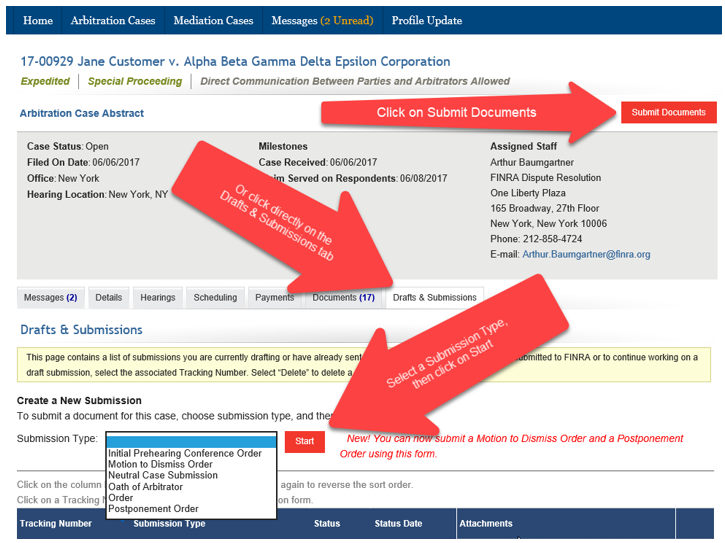
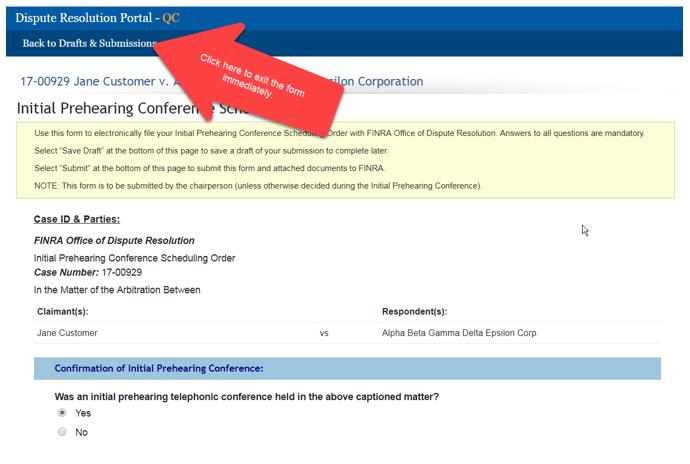
- Some forms have an Attachments section. Press the red Add Document button to attach a PDF document from your computer to the form.

- Select the “Attachment Type” from the dropdown menu that describes the document you are submitting.
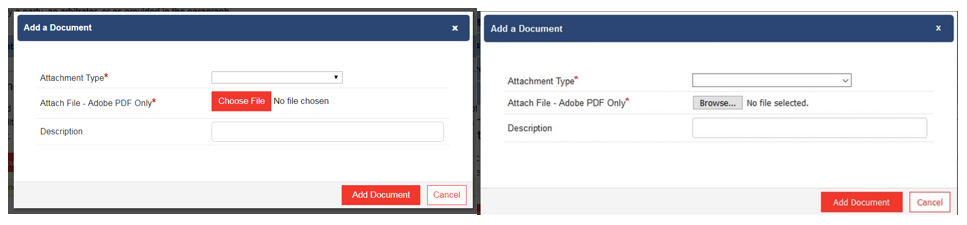
- Press the Choose File button (if you are using Chrome or Safari) or the Browse button (if you are using Firefox) to select the PDF on your computer to submit. Find the file, and double-click on it to select it. Enter a brief description of the document in the Description field.
- Press the Add Document button. Your document is added to the list of attached documents you wish to send to FINRA.
- You can save your drafts. If you are not yet ready to submit your documents, you can press the Save Draft button. This will save an in-progress draft of this form in your “Drafts & Submissions” tab that you can return to later by clicking on the Tracking Number, or you can delete the draft by clicking on the Delete button.
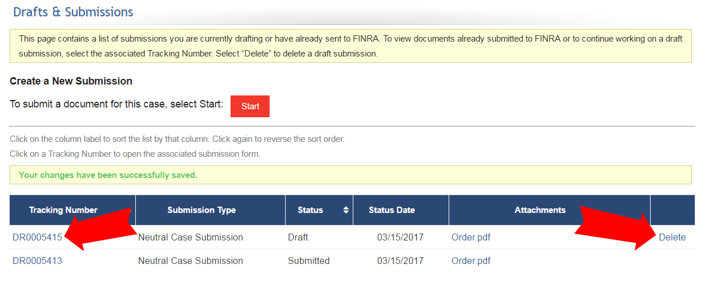
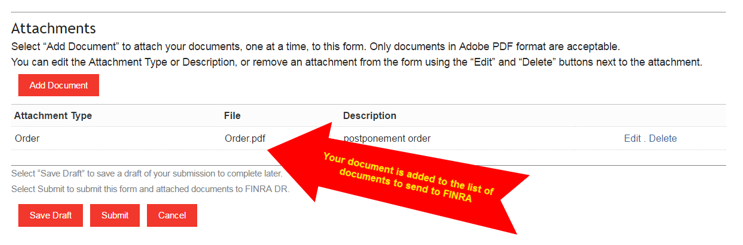
Note: You can add more than one document to this form by repeating these steps.
- To finalize your submission, you must press the Submit button.
After you press Submit, you should receive a confirmation on your screen that your form was submitted successfully. You will also receive a confirmation email.
After a few seconds, you will be returned to the Drafts & Submissions tab and see your submitted form in your list, with a Tracking Number and a status of Submitted. You can also click on your attachments to verify what you sent.
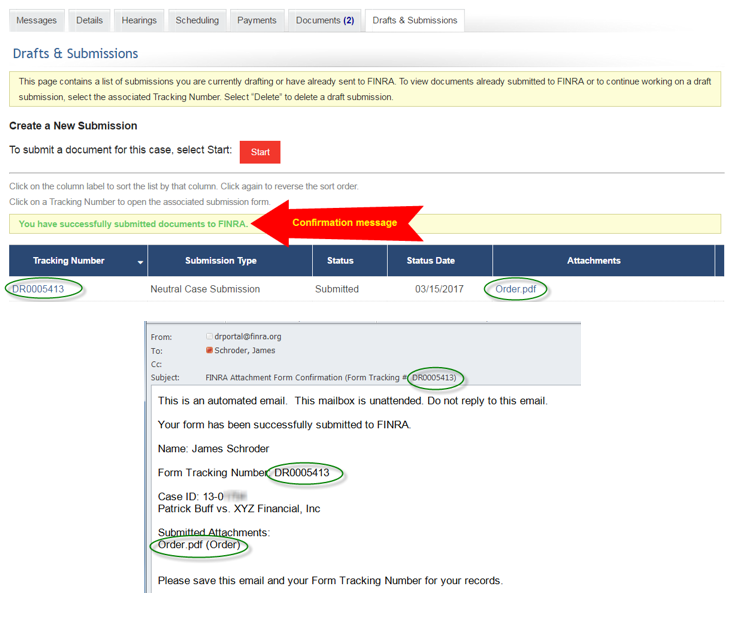
Help for Parties
1. I’m a Claimant who filed a Statement of Claim but I can’t access the case
- Click on the link in the email below where it says, “Please click the invitation link below to register your case.” You will be brought to the “Welcome to Dispute Resolution” DR Portal log-in page and have the option to log into (or create) your FINRA account.
- Log into the DR Portal by entering your User ID and password. This grants full access to the case.
NOTE: If creating a FINRA account for the first time, you will need to go back to the email invitation after successfully creating your account, click on the link again, and then log into the DR Portal by entering your User ID and password.
**If after receiving an invitation to register for the Portal you experience trouble during the registration process, consider the following issues:
- If you copied the link, ensure you copied the ENTIRE link from your email invitation to your browser. If you are unsuccessful in gaining entry, first double-check that no characters were left out and try again.
- If you failed to enter the correct verification data, try again.
NOTE: After five unsuccessful attempts, you will be locked out. In such event, contact the DR Portal Helpline at 1-800-700-7065 or by email to unlock your account.
2. I’m Claimant’s counsel and I can’t access the case
- Click on the link in the email below where it says, “Please click the invitation link below to register your case.” You will be brought to the “Welcome to Dispute Resolution” DR Portal log-in page and have the option to log into (or create) your FINRA account.
- Log into the DR Portal by entering your User ID and password. This grants full access to the case.
NOTE: If creating a FINRA account for the first time, you will need to go back to the email invitation after successfully creating your account, click on the link again, and then log into the DR Portal by entering your User ID and password.
**If after receiving an invitation to register for the Portal you experience trouble during the registration process, consider the following issues:
- If you copied the link, ensure you copied the ENTIRE link from your email invitation to your browser. If you are unsuccessful in gaining entry, first double-check that no characters were left out and try again.
- If you failed to enter the correct verification data, try again.
NOTE: After five unsuccessful attempts, you will be locked out. In such event, contact the DR Portal Helpline at 1-800-700-7065 or by email to unlock your account.
3. I’m a Respondent and I can’t access the case
- PRELIMINARY ACCESS: provides access to the initial claim documents located in the Documents Tab under the title “Claim Service Packet,” and allows Respondent to file a Statement of Answer only.
When you receive a Claim Notification Letter (either by mail or email):- Click on the “Receive a Case” link, found on the left-hand menu on the Portal Home page.
- Enter the FINRA Arbitration Number (Case ID) and the Claim Access Code from the Claim Notification letter or email you received regarding this new case.
- FULL ACCESS: provides full access to the information on the Portal for a particular case.
When you receive an email invitation from FINRA to register for access to a particular case:
- Click on the link in the email below where it says, “Please click the invitation link below to register your case.” You will be brought to the “Welcome to Dispute Resolution” DR Portal log-in page and have the option to log into (or create) your FINRA account.
- Log into the DR Portal by entering your User ID and password. This grants full access to the case.
- NOTE: If creating a FINRA account for the first time, you will need to go back to the email invitation after successfully creating your account, click on the link again, and then log into the DR Portal by entering your User ID and password.
**If after receiving an invitation to register for the Portal you experience trouble during the registration process, consider the following issues:
- If you copied the link, ensure you copied the ENTIRE link from your email invitation to your browser. If you are unsuccessful in gaining entry, first double-check that no characters were left out and try again.
- If you failed to enter the correct verification data, try again.
NOTE: After five unsuccessful attempts, you will be locked out. In such event, contact the DR Portal Helpline at 1-800-700-7065 or by email to unlock your account.
4. I’m Respondent’s counsel and I can’t access the case
- Click on the “Receive a Case” link, found on the left-hand menu on the Portal Home page.
- Enter the FINRA Arbitration Number (Case ID) and the Claim Access Code from the Claim Notification letter or email the Respondent received regarding this new case.
If counsel does not have access to the information contained in the Claim Notification Letter, FINRA will accept a Notice of Appearance by email or mail. Upon receipt, FINRA will send counsel an email invitation to register for access to that particular case. Once the invitation is received:
- Click on the link in the email below where it says, “Please click the invitation link below to register your case.” You will be brought to the “Welcome to Dispute Resolution” DR Portal log-in page and have the option to log into (or create) your FINRA account.
- Log into the DR Portal by entering your User ID and password. This grants full access to the case.
NOTE: If creating a FINRA account for the first time, you will need to go back to the email invitation after successfully creating your account, click on the link again, and then log into the DR Portal by entering your User ID and password.
**If after receiving an invitation to register for the Portal you experience trouble during the registration process, consider the following issues:
- If you copied the link, ensure you copied the ENTIRE link from your email invitation to your browser. If you are unsuccessful in gaining entry, first double-check that no characters were left out and try again.
- If you failed to enter the correct verification data, try again.
NOTE: After five unsuccessful attempts, you will be locked out. In such event, contact the DR Portal Helpline at 1-800-700-7065 or by email to unlock your account.
5. I’m having trouble uploading documents to the DR Portal
- Select “Party Case Submission” in the Submission Type dropdown and then press the red Start button to begin a new submission. The selected form will be displayed.
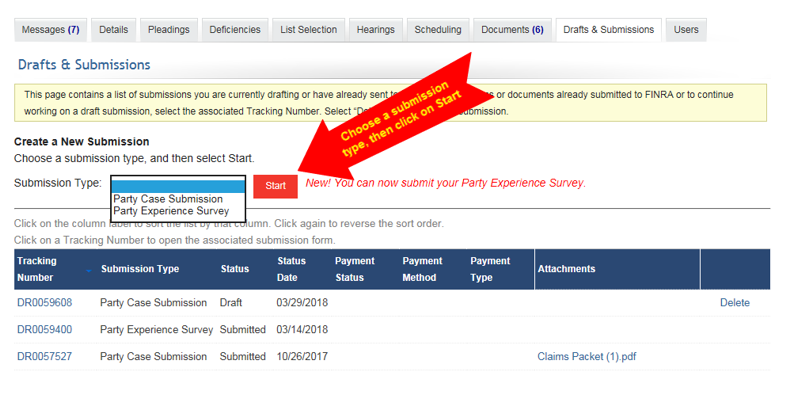
- On the Party Case Submission form, press the red Add Document button to attach a PDF document from your computer to the form.
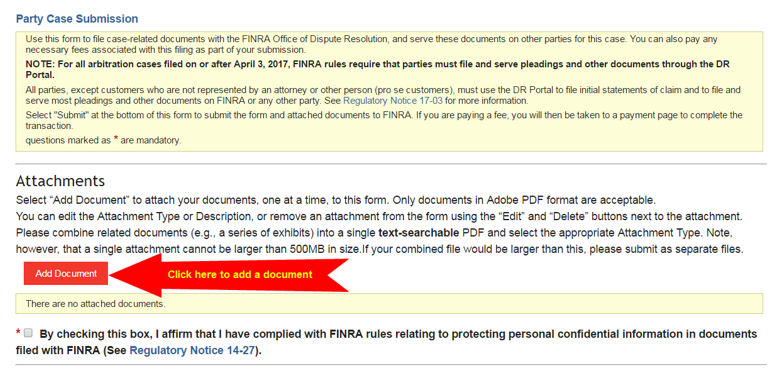
- Select the “Attachment Type” from the dropdown menu that describes the document you are submitting.
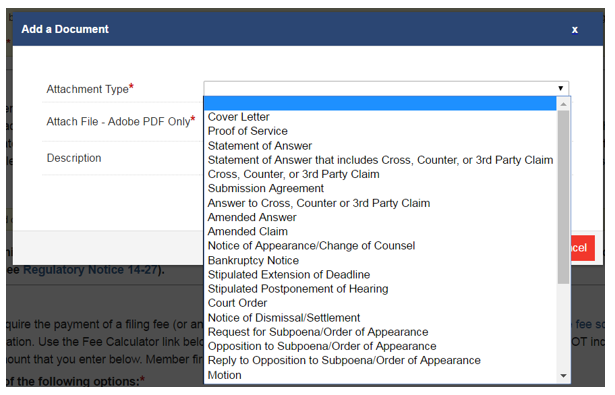 Hearing Exhibits Required for Special Proceeding Cases:
Hearing Exhibits Required for Special Proceeding Cases:- Hearing exhibits must be provided to the arbitrator prior to the Special Proceeding arbitration hearing.
- Select the Attachment Type of “Other”, and then enter “hearing exhibits” in the Description field.
- Parties should organize their hearing exhibits in a single text-searchable PDF file that contains a Table of Contents labeling each hearing exhibit and corresponding page number for each exhibit the party plans to introduce at the arbitration hearing.
- Note, however, that a single attachment cannot be larger than 500MB in size. If your combined file would be larger than this, please submit as separate files as needed.
- Press the Choose File button (if you are using Chrome or Safari) or the Browse button (if you are using Firefox) to select the PDF on your computer to submit. Find the file on your computer and double-click on it to select it. Enter a brief description of the document in the Description field.
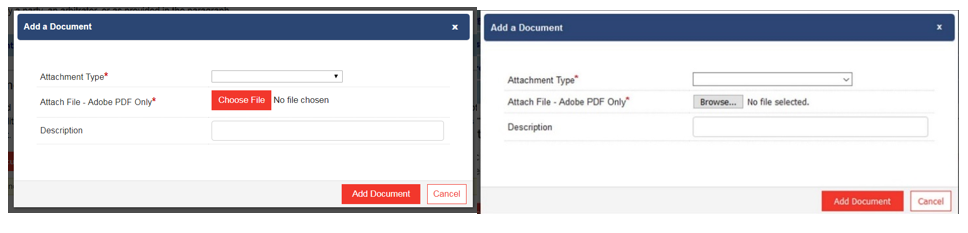
- Press the Add Document button. Your document is added to the list of attached documents to send to FINRA. You can edit the Attachment Type or Description by clicking on the Edit link, or remove the attachment from the form entirely by clicking on the Delete link. You can also click on the file name to see the file you attached. You can add more than one document to this form by repeating steps 2 through 5.
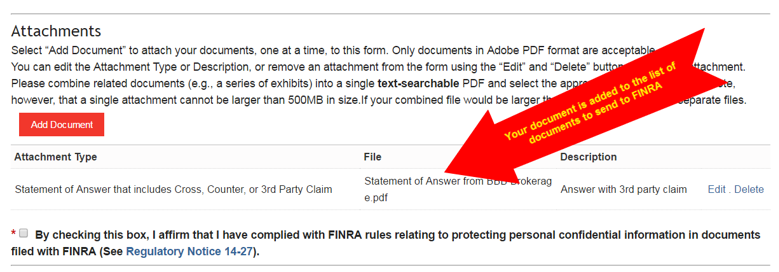 Note: Please combine related documents (e.g., a series of exhibits) into a single text-searchable PDF attachment and select the appropriate Attachment Type. Note, however, that a single attachment cannot be larger than 500MB in size. If your combined file would be larger than this, please submit as separate files. Unrelated documents should be submitted as separate attachments by selecting the appropriate attachment type for each.
Note: Please combine related documents (e.g., a series of exhibits) into a single text-searchable PDF attachment and select the appropriate Attachment Type. Note, however, that a single attachment cannot be larger than 500MB in size. If your combined file would be larger than this, please submit as separate files. Unrelated documents should be submitted as separate attachments by selecting the appropriate attachment type for each. - Check the box affirming that you have complied with FINRA rules relating to the protection of personal confidential information (PCI).
- Some filings require the payment of fees. In the “Fees” section, specify if your filing requires the payment of fees, and if you will be paying as part of the submission or requesting a waiver of the fees. If you are making a payment, provide the payment amount and the name of the party that should receive credit for the payment.
- If you are serving your submitted documents on the other parties to this case, select the “Serve Attachments on ALL Parties in This Case” button, along with the affirmation checkbox. Otherwise, select the “Do NOT Serve Attachments on Any Parties in This Case” button and its associated affirmation checkbox.
- You can press the Save Draft button to save your draft and return to it later. To leave the draft form, press the “Back to Drafts & Submissions” link at the top of the page. If you instead press the Cancel button, your draft form will not be saved and you will be returned to the Drafts & Submissions tab.
- Press the Submit button to file your submission. A few seconds after you press Submit, the form will automatically close and you will be returned to the Drafts & Submissions tab.
Help for Parties and Arbitrators
1. I’m having trouble registering for the DR Portal
- If you copied the link, ensure you copied the ENTIRE link from your email invitation to your browser. If you are unsuccessful in gaining entry, first double-check that no characters were left out and try again.
- If you failed to enter the correct verification data, try again.
NOTE: After five unsuccessful attempts, you will be locked out. In such event, contact the DR Portal Helpline at 1-800-700-7065 or by email to unlock your account.
2. I’m locked out of the DR Portal
- Wait one hour and try again; or
- Click on the “Forgot User ID or Password?” link and ask for your password to be reset.
If neither works, then contact the DR Portal Helpline at 1-800-700-7065 or by email to unlock your account.
NOTE: if you receive the message “Password Reset” it means you are locked out because you did not reset your password before one year expired. You will need to call the Portal Helpdesk to reset it.
3. I accidentally uploaded a document to the wrong case
If a document was submitted in error, you should contact your FINRA case administrator assigned to the case immediately. The case administrator will ask that you file a cover letter advising that the wrong document was uploaded, that it should be disregarded and that the correct submission (if applicable) is now attached.
4. I can’t convert this document to a PDF file
To convert a Word document to a PDF (using Word version 10 and beyond)
- Click the “File” button
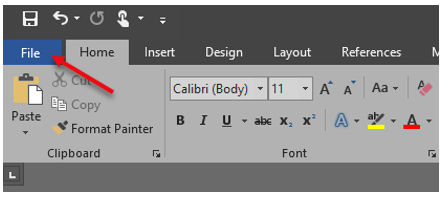
- Click the “Save As” then select “Browse”
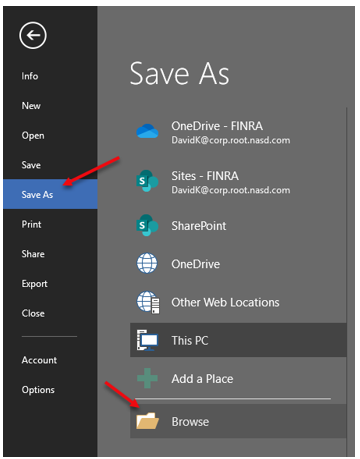
- Select the destination where you would like to save the document such as “Desktop”; type in the name of the document in the “File Name” field then select the drop down menu next to “Save As Type”
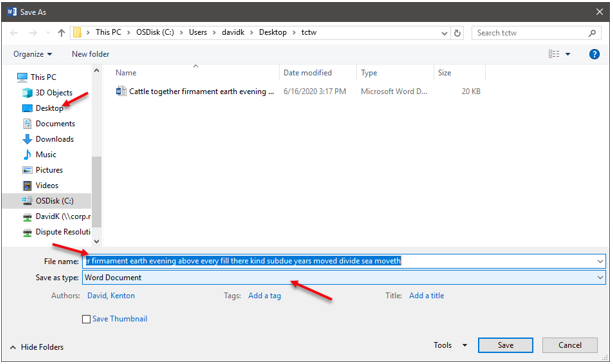
- Select PDF and click on “Save.”
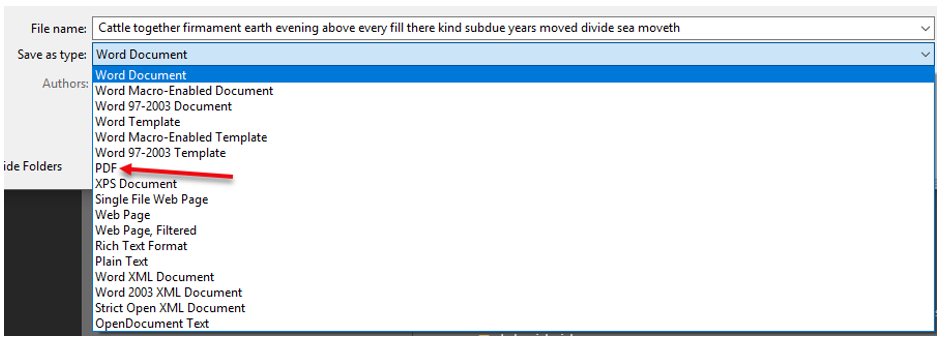
- Congratulations!!! You have successfully saved your document as a PDF. You can now upload your document in the portal.
How to locate your download in each browser (Firefox, Safari, Chrome and Microsoft):
Using Firefox
FireFox’s Download icon is a blue down arrow in the top right hand corner of the browser:
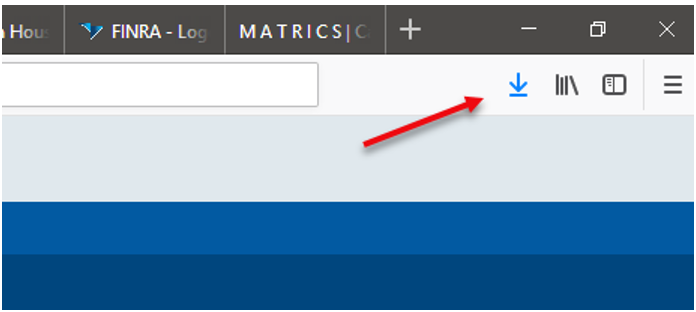
Using Safari
Safari’s Download Manager is a white down arrow in a circle in the top right hand corner of the browser:
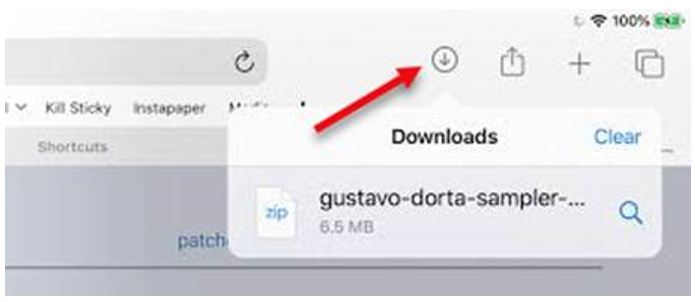
Using Chrome and Microsoft Edge
Chrome and Microsoft Edge shows the downloaded document at the bottom left corner of the browser.
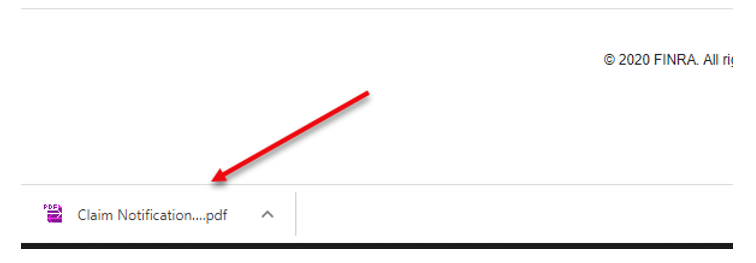
I don’t have Adobe Acrobat Reader on my computer, how do I get it?
- You can get this free software at https://get.adobe.com/reader/
- You should uncheck the optional offers if you do not want them, then click on "Install now" and follow the instructions.
- Once installed, you should make sure that your computer defaults to opening PDF documents using Acrobat Reader.
- You can find more information about making Adobe Reader the default PDF viewing program here: https://helpx.adobe.com/acrobat/kb/cant-open-pdf.html
I already have Adobe Acrobat Reader on my computer, yet it doesn't seem to work. What can I do?
- Locate the Acrobat Reader program on your computer and open the program.
- Click on the Help menu at the top of the Acrobat Reader window.
- Select "About Acrobat Reader" from the menu options. A window will appear that displays the version. If it is older than version 10, you should download a current version and install it on your computer. Older versions of Acrobat Reader may have difficulty with some forms.
5. I have questions about the DR Portal but I don’t know whom to contact
- The FINRA Case Administrator assigned to your case; OR
- Your regional office:
Northeast Region: 212-858-4200
emailWestern Region: 213-613-2680
emailSoutheast Region: 561-416-0277
emailMidwest Region: 312-899-4440
email
For DR Portal-related issues (including registering for the DR Portal, unlocking your DR Portal account, and navigating the DR Portal), please contact:
| DR Portal Helpline: | 1-800-700-7065 (9:00 am – 6:00 pm EST) |
For Online Claim Filing Support, please contact:
| Online Claim Filing Support: | 1-800-700-7065 (9:00 am – 6:00 pm EST) |
For issues relating to the arbitrator application, neutral profile updates or arbitrator and party evaluation surveys, please contact:
| Neutral Portal Support: | 212-858-3999 or 855-209-1620 |